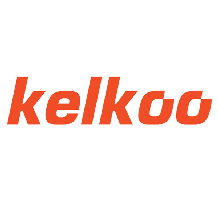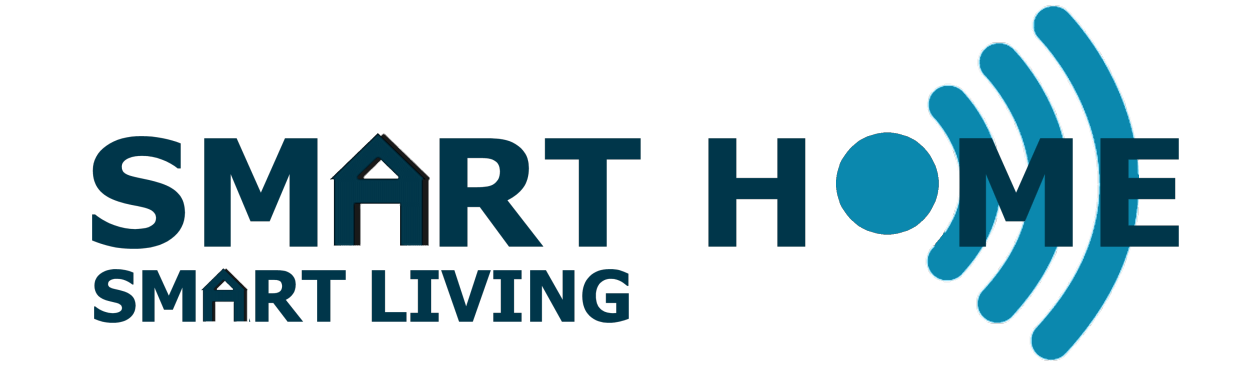Hvad er scener og rutiner, og hvordan opretter man dem
Scener og rutiner bruges til at automatisere forskellige funktioner og opsætninger i et Smart Home. Hvis du har smarte/intelligente enheder, kan du betjene dem fra din telefon, men du skal stadig gøre noget for at få dem til at fungere. Med scener og rutiner kan du skabe et virkelig automatiseret og intelligent hjem, der fungerer uden at du skal gøre noget.
Brugen af terminologien er ikke så konsekvent, men her vil jeg bruge de mest almindelige definitioner. En Scene er, hvad der vil ske under visse forhold, f.eks. tidspunkt på dagen eller temperatur og en rutine er programmering af enhederne (hvad de skal gøre). En rutine skal aktiveres af dig (en knap eller stemme) eller af en scene og kan inkludere en scene. Disse udtryk overlapper hinanden, og det er nok derfor, at brugen ikke er helt konsekvent.
En meget nyttig brug af scener er at skabe en scene, der aktiverer/deaktiverer en anden scene. I det følgende eksempel gøres dette meget nemt, ved at tilføje en ekstra betingelse til If-Then-rutinen.
Scener og rutiner oprettes typisk i en App, der understøtter din enhed. Dette er (for det meste) nemt og intuitivt, og du behøver ikke at vide noget om kodning eller programmering. Nogle gange foretrækker jeg at bruge mere avancerede apps som SmartThings eller IFTTT til at skabe mere komplekse opsætninger, men jeg vil vende tilbage til dette i en senere artikel. De mest almindelige apps er eWelink, Smart Life/Tuya, SmartThings og selvfølgelig stemmeassistenterne Google Home, Apple Home Kit og Alexa fra Amazon. Til de mere komplekse programmering og cross platforme scener og rutiner er IFTTT et meget godt værktøj, men du skal desværre betale abonnement for at få den fulde version. SmartThings tilbyder stor fleksibilitet, og med den nye SmartThings Edge (Beta 2021) og Zigbee eller Z-wave-enheder behøver du ikke internet til at betjene dit Smart Home (internet er stadig nødvendigt til opsætning).
Først vil jeg vil en simpel rutine, der slukker lys efterfulgt af en scene, der aktiverer denne rutine. ved at trykke på en knap på din telefon ved hjælp af standardappen til Sonoff-produkter, kaldet eWelink, som er enkel og nem at bruge uden særlig knowhow. eWelink er en gratis app i basisversionen, men kan opgraderes til en avanceret version (US$ 9,90 pr. år), men dette er ikke nødvendigt (endnu😊)
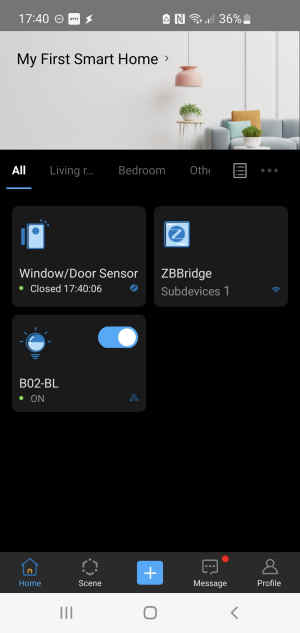
Som et eksempel vil jeg bruge opsætningen fra min tidligere artikel om, hvordan man opsætter et grundlæggende Smart Home (My First Smart Home). I eWelink er scener og rutiner kombineret som scener..
Åbn først eWelink-appen (installeret ved opsætning af My First Smart Home).
Gå til bunden af startskærmen på eWelink, og tryk på Scene.
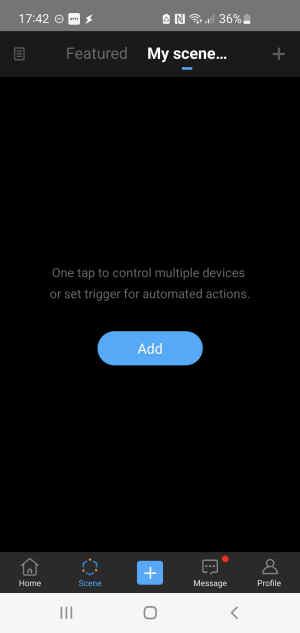 Tryk på Mine scener og + (øverst til højre)
Tryk på Mine scener og + (øverst til højre)
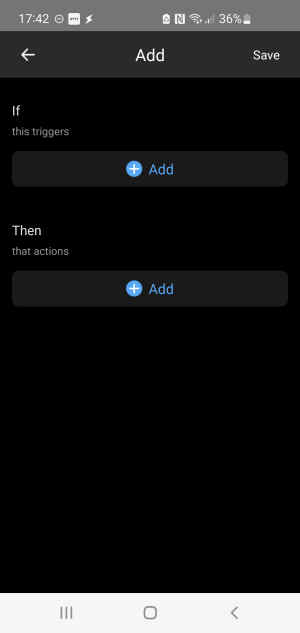
Du vil se to dele; Hvis og Så. Hvis-delen er der, hvor du definerer triggeren. Så tryk på + Tilføj i den øverste Hvis-sektion og vælg triggeren. Du kan vælge Tryk for at udføre (aktiveres med en knap eller en anden scene), NFC (se artiklen om NFC-tags), Tid på dagen, Solopgang/Solnedgang eller, som i dette eksempel, Smart enhed.
Tryk på Window/Door sensor og vælg Åbn og tryk på Gem. Du kan tilføje flere triggere her, så lad os tilføje en anden, så lysene kun tændes efter solnedgang. Du kan indstille den effektive periode til bestemte tidsintervaller, men da solnedgangen og solopgangen ændrer sig i løbet af året, foretrækker jeg at bruge solnedgang som trigger.
Tryk på + til højre i Hvis-sektionen igen, vælg Solopgang/Solnedgang og Vælg Solnedgang. Du kan justere tiden ved at indstille minutterne før eller efter solnedgang. Klik på Gem.
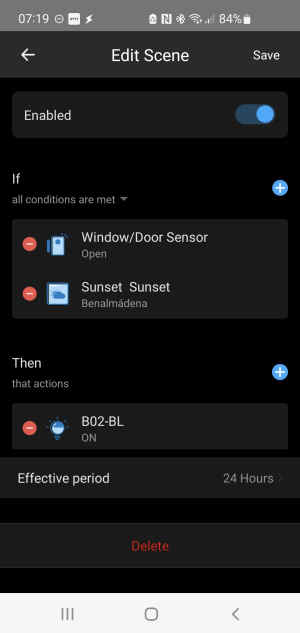 Skift standardindstillingen Hvis en betingelse er opfyldt til Hvis alle betingelser er opfyldt ved at trykke lige under Hvis (lille rullemenu midt på skærmen).
Skift standardindstillingen Hvis en betingelse er opfyldt til Hvis alle betingelser er opfyldt ved at trykke lige under Hvis (lille rullemenu midt på skærmen).
Tryk på Gem
Tryk derefter på + Tilføj i afsnittet Så. Vælg B02-BL og derefter Tændt, og vælg en af de foreslåede scener. Når dørsensoren nu åbnes, tændes lyset. Tryk på Gem. Du kan tilføje så mange enheder, du vil, f.eks. både indendørs og udendørs lys.
Billedet til venstre viser de endelige indstillinger for den kombinerede scener og rutine.
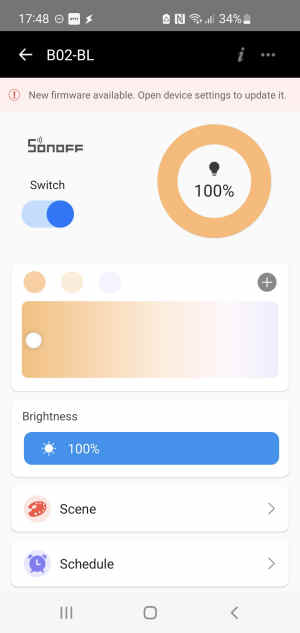 For at slukke lyset automatisk efter f.eks. 10 minutter, gå tilbage til startskærmen (Hjem) og tryk på B02-BL (lys). Rul ned til Timer (nederst), og tryk på den, og tryk på Tilføj. Vælg f.eks. 10 minutter ved at rulle minutterne til 10. Tryk derefter på Tilføj handling og vælg Slukket øverst og klik på Gem og Gem igen. Nu tændes lyset kun i 10 minutter, når døren åbnes!
For at slukke lyset automatisk efter f.eks. 10 minutter, gå tilbage til startskærmen (Hjem) og tryk på B02-BL (lys). Rul ned til Timer (nederst), og tryk på den, og tryk på Tilføj. Vælg f.eks. 10 minutter ved at rulle minutterne til 10. Tryk derefter på Tilføj handling og vælg Slukket øverst og klik på Gem og Gem igen. Nu tændes lyset kun i 10 minutter, når døren åbnes!
Du kan også tilføje en lignende rutine for at slukke lyset, når døren er lukket, men jeg ville foretrække en timer, der tillader mig at flytte til det næste rum. Med mere avancerede apps som IFTTT eller SmartThings kan du også tilføje forsinkelser og mere funktionalitet (Sonoff er kompatibel med både IFTTT og SmartThings).
Det var det hele. Det kan virke kompliceret, men det er det faktisk slet ikke, når du prøver det i app'en. Du kan altid slette eller redigere scenerne og rutinerne. I dette eksempel brugte jeg kun eWelink, men hver app har sin egen måde at gøre det på, og principperne er de samme. Bare prøv forskellige indstillinger, da du altid kan slette eller redigere scenerne og rutinerne igen.